Welcome to the full guide on how to install WordPress on localhost Mac macOS! But before we get into the actual steps, I will briefly explan why would we want to install WordPress locally in the first place.
P.S. I used to work as a WordPress developer for some time, so you can trust me. 🙂
To begin with, installing WordPress locally on your Mac means downloading the CMS (Content Management System – WordPress) to your computer and working with it there… locally. If you are a web developer, you know really well why it needs to be done, but if you’re not, you may be scratching your head and thinking to yourself – “why?” Well, there are two main reasons.
One of my friends recently wanted to start his own blog, but because he was low on money, he could not afford to pay for a domain name and a hosting plan just yet. Nonetheless, he was eager to learn how to use WordPress. As a result, I told him that we can install it on his computer for free and he can start picking a theme and making tweaks right away.
The great part is that you can do pretty much all of the same things on a local version of WordPress as you would be doing on an online one.
So, I told my friend, by the time he buys a domain name and a hosting plan, he will already know how to use the CMS.
This was the first reason why you would want to install WordPress locally.
The second reason is, of course, the development itself.
Recommended: WordPress White Screen of Death: 6 Reasons and Fixes
Potentially, any change that you do, whether it is updating your blog, tweaking the code or even installing a new plugin, can break your website. Obviously, we don’t want our precious visitors arriving at a broken website that looks like a white blank page. Yes, in most cases these things can be easily fixed if you know what you are doing.. or not.. but either way, we want our blog up and running flawlessly 24/7.
In other words, the procedure should be the following: you first do the needed changes on your local version, and if everything looks ok and isn’t broken, you drag those changes to your live version. As simple as that.
If you want to learn more about how you can fix the “white screen of death”, I have a blog post on it here.
Now, let’s get to the part that you actually came here for! 💪
How to Install WordPress on Localhost Mac
1. Download and install MAMP
So what is MAMP?
The thing is that when you own a website on the Internet, you have a hosting provider that hosts your website on their servers. You need a server for your website to work. However, even if you have a website running locally on your computer, you still kind of need a server for it to work. This is where MAMP comes into play. MAMP creates a virtual server for your website on your computer.
Go to: https://www.mamp.info/en/downloads/ and pick the right version for your type of MAC computer.
P.S. If you have a Windows computer, installing WordPress works a little differently. I would recommend that you download XAMPP instead of MAMP.

Once you have downloaded the file, install MAMP.
2. Download WordPress.org
Now that you have MAMP downloaded, time to download WordPress.org.
Note: you go to WordPress.ORG, not WordPress.COM. WordPress.com is a whole different story, which we don’t want.
Go here: https://wordpress.org/download/
3. Find a place for your WordPress folder
Now that you have downloaded the WordPress zip file, time to unzip it and place the folder somewhere on your computer.
It is important to find a place on your computer where the WordPress folder will not be moved from because MAMP will be linking to it. In other words, I would not recommend having it on the desktop. The Documents folder on your MAC is a decent place for it.
4. Configure MAMP
Time to configure your MAMP application.
Note: MAMP as well as other pages linked here change the way they look constantly, but the settings should remain the same.
Open MAMP. Once MAMP has been started, in the upper left corner of your monitor, where the Apple logo is located, you will see the word “MAMP“. Click on it and choose “Preferences“.
You will see a little screen open up. Choose the “Ports” tab and click on “Set Web & MySQL ports to 80 & 3306“.

The next step is to choose the “Web Server” tab. Click on “Select” and search for the WordPress folder that you moved in step #3. In my case, my WordPress folder is in my Documents, so that is where MAMP should be pointing to as well. This is what it looks like for me:

That’s it, click on OK.
5. SQL Database
Now it’s time to configure the database of your local WordPress website.
Open MAMP and click on “Start Servers“.
Note: If you get the following error: Apache couldn’t be started. Please check your MAMP installation and configuration., then it might be so that you have to change the ports again. Simply go back: Preferences -> Ports -> and replace both of the “80” values with “8080”. Click on “Start Servers” again.
If your server has been started successfully, you should see a page open in your browser. At the top menu, you will see “TOOLS“. Click on it and pick “PHPMYADMIN“.

Then, on the left side, you should see the word “New“. Click on it and give it a name. Give it a name that can be relatable to your future website. In my case, I called it Demo, since this is a demo tutorial.

Recommended: How to Start a Blog and Make Money from It
6. Final step – Install WordPress
This is the final step of the “how to install WordPress on localhost Mac” guide.
You can now close this page and return to the browser page that was previously automatically opened. There, click on “MY WEBSITE” in the top menu. Alternatively, you can click here if you used the 8080 port. http://localhost:8080/MAMP/?language=English
NOTE: If you used port 80 in your MAMP preferences, that means you can find your website simply by typing “localhost” in the browser search bar. However, if you used some other port (8080 in my case), then you need to type – “localhost:8080” (or replace 8080 with the port that you picked).
You will be taken to your WordPress website. Now we need to configure it.
Pick your language.
For Database Name, enter the name that you previously gave to your new database inside of the phpMyAdmin page. In my case it was demo.
Username and Password need to be “root“. That is the default value.
Click Submit.
This is what my database connection details screen looks like:

Run the installation.
In the next screen, you will be asked to enter the title of your new website, the username, password, etc. Here, the only things that matter are the username and password. You will need those to log in. Everything else can be changed later and is not really important for a website that is running locally and not on the Internet.
Once you fill in all the fields, you can proceed to log into your WordPress website.
And voilà!! That was it! Easy, isn’t it? 🙂
Download our FREE guide >>>7 SMART STRATEGIES TO GROW YOUR BLOG TRAFFIC FASTER!<<<
Now you are free to play around with WordPress, test out various plugins (some may not work properly because they are meant to be used online), themes and even tweak the code that is located inside your WordPress folder.
NOTE: In order for your local version to work, you need to have MAMP running all the time. This means that if you have stopped the servers at some point, you need to open MAMP and click on “Start Servers” again.
To log into your WordPress admin screen, type either “localhost/wp-admin/” or “localhost:8080/wp-admin/” if you had some other port like 8080.
I hope you found this post on “How to Install WordPress on Localhost Mac” macOS useful. If you have any other questions for me about WordPress, feel free to leave them in the comment section below.
Thank you for stopping by and good luck!
Please click below to subscribe and follow us on social media:
Click here to follow us via E-mail!
Click here to follow us on Facebook!
Click here to follow us on YouTube!
Click here to follow us on Instagram!
Click here to follow us on Twitter!
Click here to join our Facebook group!
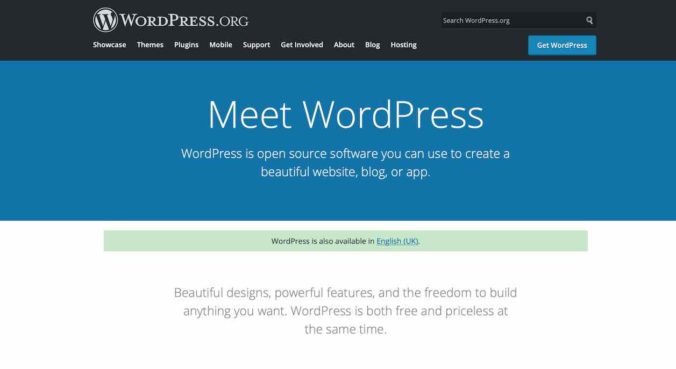

 15 Best Inspirational Movies That Teach to Never Give Up
15 Best Inspirational Movies That Teach to Never Give Up
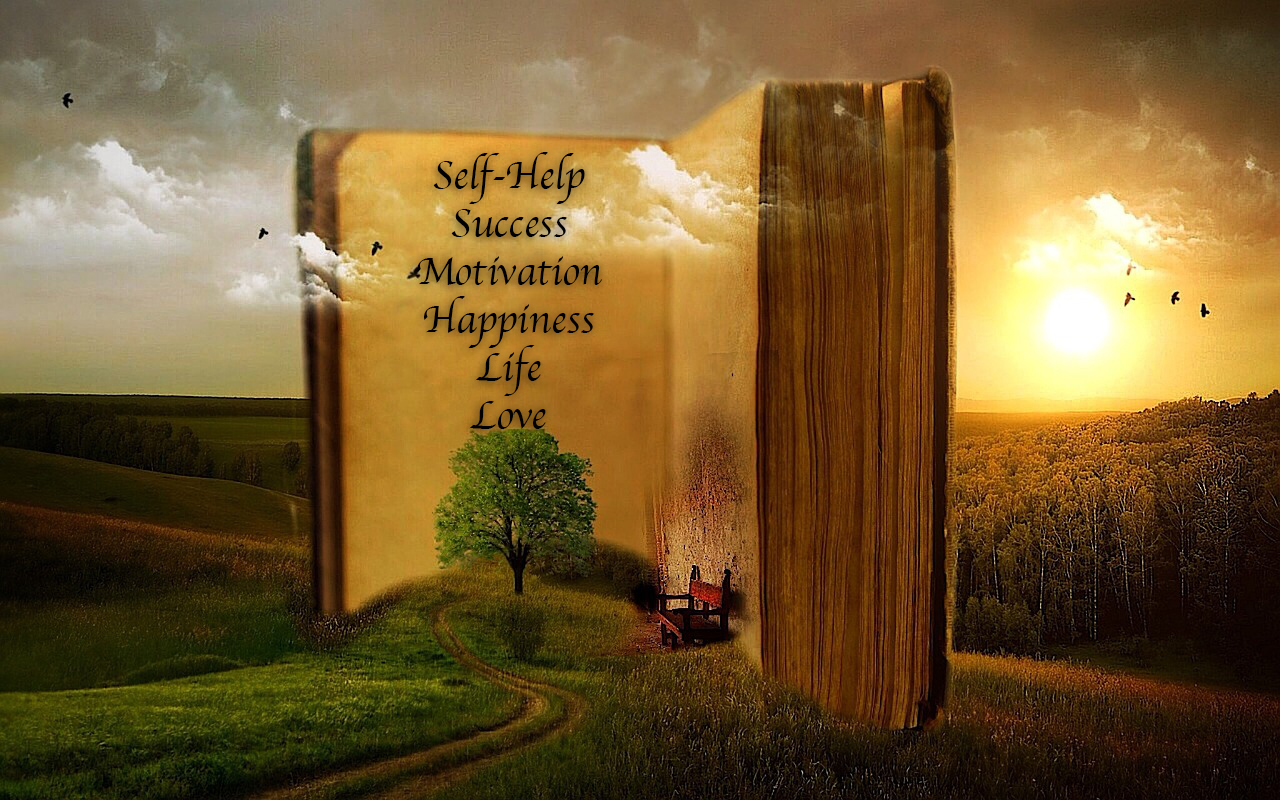 50+ Best Self-Help Books That Will Change Your Life Forever
50+ Best Self-Help Books That Will Change Your Life Forever
 Short Motivational Stories of Failure and Success That You Must Know
Short Motivational Stories of Failure and Success That You Must Know
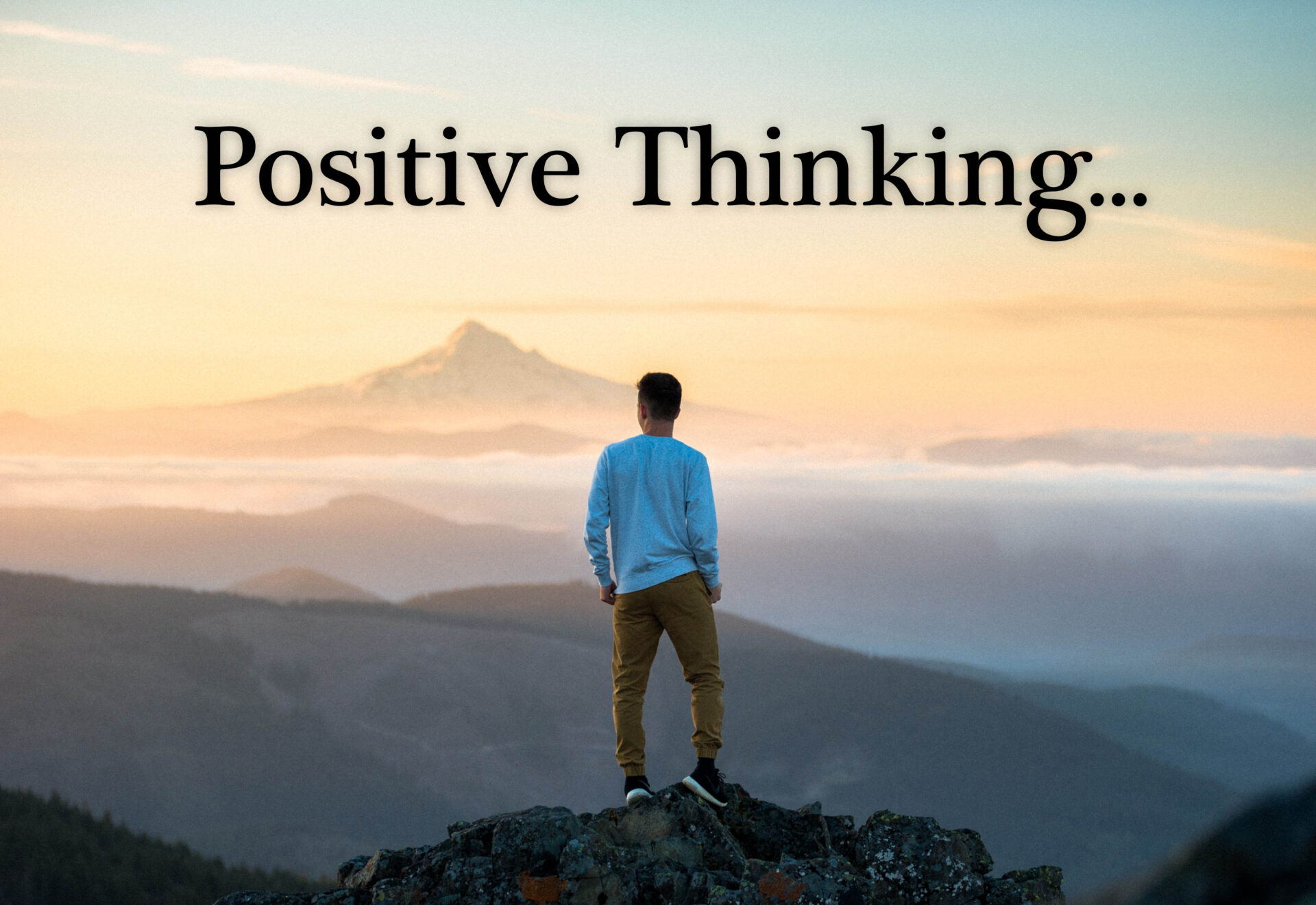 10 Examples Where the Power of Positive Thinking Kicks Ass!
10 Examples Where the Power of Positive Thinking Kicks Ass!
 What to Do When Someone Is Better Than You? – Dealing with Jealousy
What to Do When Someone Is Better Than You? – Dealing with Jealousy

Leave a Reply