You’ve probably come here because you need to know how to fix the WordPress white screen of death. Maybe you are even panicking a bit. You don’t know what to do. Worry not my friend, you’ve come to the right place. I will try to do my best to help you solve your problem and prevent it from happening again in the future.
But before we get into the details of this “nightmare”, a few things I need to mention up front.
First of all, always back up your WordPress website. Some hosting providers do it for you, but if it comes at an extra cost that you can’t afford, at least copy the code of your website onto your computer. That is the bare minimum.
Additionally, you should also separately copy all of the content, such as blog posts and images from the online version of your website to your local one.
You can do it manually, of course, but that is a lot of work. Instead, I would recommend using a plugin, such as WP Migrate DB. This plugin allows you to migrate your whole database to your local WordPress website with a few clicks.
Recommended: Why and How to Install WordPress on Localhost Mac
Finally, never touch the WordPress default folders. They are not meant to be messed with. If you want to make changes in code, make them to your theme folder, which is located at: public_html/wp-content/themes/*your theme*
These were some of the precautions to minimize the risks of getting the WordPress white screen of death. But let’s go on!
6 reasons why your WordPress website has died
1. Theme – plugin non-compatibility
One of the more common reasons why you would see the WordPress white screen of death is because one of the plugins that you have installed is not compatible with the theme you are using.
There may be nothing wrong with the plugin or the theme itself, but just like in a bad relationship, together they don’t match – their code somehow overlaps. Picking a different theme or plugin could be the solution.
2. Wrong plugin
This is also a common reason why your site can break. The plugin is simply old or not compatible with WordPress any longer because the developers that made it have abandoned it.
Whenever you look for a plugin, check out the date it was last updated. If the plugin has not been updated for more than half a year, then you probably shouldn’t download it.
The image below is taken from the WordPress.org website, from one of the plugin pages.
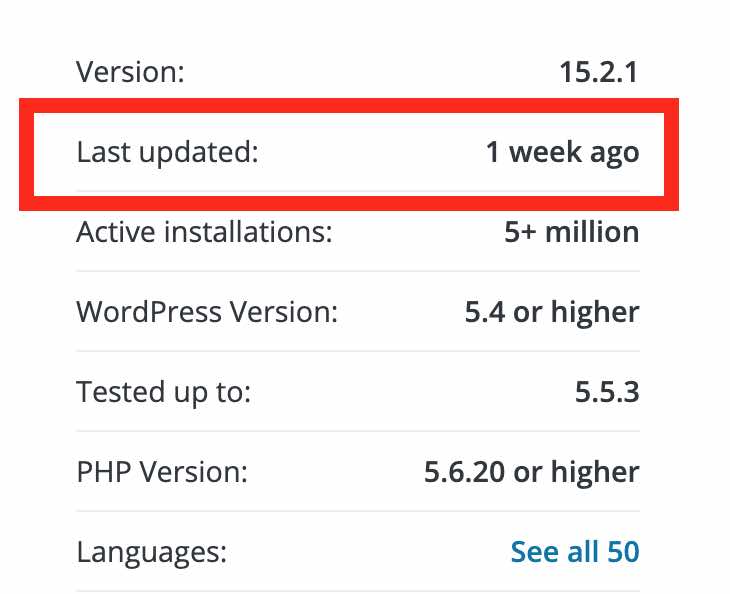
Recommended: Top 10 Free WordPress Plugins That Every Blog Must Have!
3. Bad plugin update
Bad plugin update. This is absolutely the most common reason why you would see the WordPress white screen of death, at least from my experience.
Plugin creators often want you to have a better experience with their plugins. They want to add features and remove bugs, if any.
Well, not always those “features” are helpful. Quite often they haven’t been tested enough and once you update the plugin, it ends up killing your website. Sometimes this happens only to some websites, and sometimes this happens to all.
Badly executed updates are actually the reason why you often see even big mobile phone companies release an update and another update only a day later to fix the previous one.
I have an advice for you. If you see that some plugin on your website can be updated, don’t update it right at that moment. Wait a day or two and see if they release another new “Mom, I fixed it” update.
Alternatively, go to that plugin’s page on the WordPress.org website and read through the reviews. See if people suddenly started to complain that the plugin is breaking their website.
I once updated a plugin that had a completely new look and some of the features were removed (greedy for money). I went to see what people had to say in the reviews, and as you can guess, the last 100 or so reviews were hateful. I ended up rolling back that plugin to an older version which in my opinion was a lot better.
The below picture is also taken from the WordPress.org website, plugin review section.
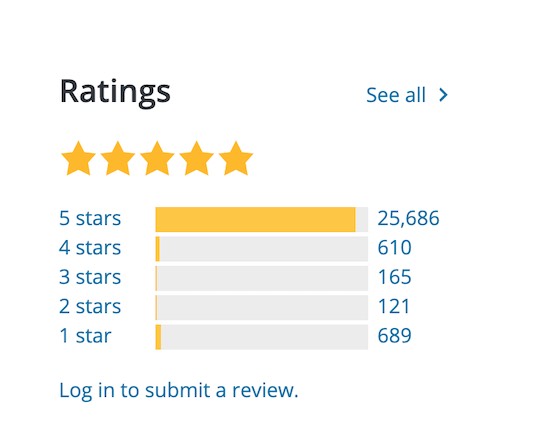
4. Old version of WordPress or PHP
This point is a little tricky. I am not going to get here into what exactly is PHP and why it is so important for WordPress since it’s a topic of its own, but the idea is that the higher your PHP version, the faster your WordPress website should run.
Kinsta has a pretty good explanation of what PHP means for WordPress.
Sometimes having an older PHP version (5…) in combination with some plugins can create that bloody WordPress white screen of death. Because of this, it’s a good idea to update your PHP version to the latest version (7…).
To see which version you currently have, in your WordPress site, go to: Tools -> Site Health -> (Info tab) -> Server
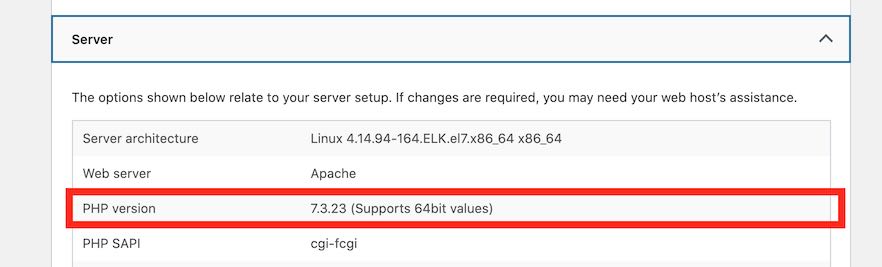
You might ask, but how do I update the version? Well, if you are not too tech-savvy, then you can simply ask your hosting provider to do it for you since this is something that happens on their servers. It’s kinda what they do.
But you can also do it yourself easily by accessing your hosting provider’s control panel. If you use Bluehost like I do, then it’s really easy. You can find the instructions here.
Finally, the same goes for WordPress itself. Always update it to the latest version. You will get a notification in your dashboard when a new version is available. And don’t forget to back up your website before making the update!!!
5. Messed up CSS, JS or PHP code
If you don’t know how to code but your friends told you it’s easy and you thought it was a good idea as well, then be prepared to see the WordPress white screen of death.
Fortunately, in this case, the fix is simple. Just undo what you changed in the code and your website should start working again.
Also, as I have mentioned in my other blog posts, never code anything on your online website. Instead, make changes first on your local version, see if everything works fine, then move those changes to the internet version.
This, by the way, concerns both, changes that you make to the PHP code, JS or CSS. Be careful. Back everything up first.
Click To TweetNever fix code that isn’t broken. And if you do, make a backup first!
6. Client vs server errors
The final cause in the list of reasons on how to fix the WordPress white screen of death is an error on the side of your hosting provider. In this case, there isn’t much you can do other than simply wait. By the time you notice that your screen is white or you see that your website is not loading properly, your hosting provider company is probably already fixing the problem on their side.
Although this does happen sometimes, it happens very rarely. But how to know whether it is you or the provider that killed your website? Well, if you see an error on the screen starting with “4” (i.e. 404), then it’s probably your fault. If you see an error starting with “5” (i.e. 500), then it’s probably not your fault.
Of course, if you haven’t done anything to your website in a long time, then it’s also probably the server that’s causing it.
I hope you got the point here. If not, just let me know in the comment section and I’ll try to make it clearer. Here is some more information on the subject.
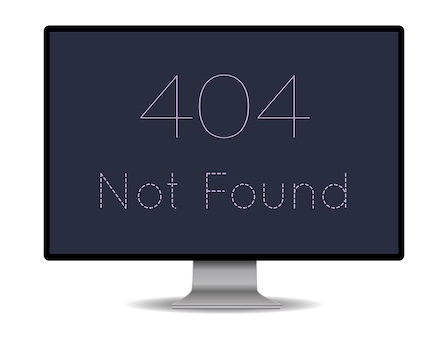
How to fix the WordPress white screen of death
1. Reverse code
As already mentioned, if you have broken your website because you touched the code, simply reverse what you did and all should be fine.
2. Contact support
If you really can’t figure out what is going on, then it’s always better to let the professionals do it for you. Don’t hesitate to contact your hosting provider’s support center. I’ve contacted Bluehost’s support plenty of times and they have always been really helpful.
3. Plugin problems
If you installed a new plugin on your website or updated an existing one, and you got the WordPress white screen of death, you need to simply disable that plugin. But how can you do it if the screen is white and you have no access to your dashboard? Well, if you want to do it on your own, there is a way.
Download our FREE guide >>>7 SMART STRATEGIES TO GROW YOUR BLOG TRAFFIC FASTER!<<<
If you use Windows, download WinSCP. If you use a Mac, download Cyberduck. Both pieces of software are free to use.
These pieces of software allow you to access your website’s code on your provider’s server. To access your website, you will need to run one of the above pieces of software and then enter your username and password, which your hosting provider will supply you with. Just ask them “What is the username and password so that I can access my website on your server?”
Once the correct username and password have been entered, you will see your WordPress folder structure, such as the one I mentioned earlier: public_html/wp-content/themes/*your theme*
This time, however, you don’t go to your theme folder, but instead, you go here: public_html/wp-content/plugins. Here you will see a list of your plugins. To fix your problem, you need to disable the plugin from that screen. But don’t delete anything.
The image below is taken from my blog on the server via the Cyberduck software.
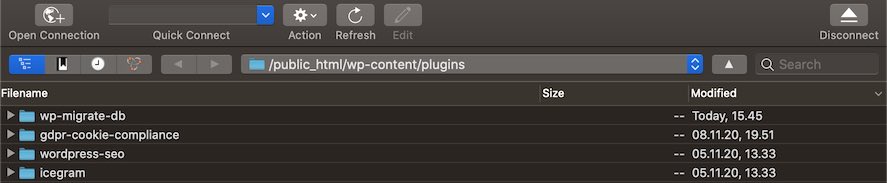
Instead of deleting all of your plugins just to make your website work again, you can simply change the name of each plugin, one by one, until you see your website working again. This will not delete it, but will temporarily disable it.
Then when the right “broken” plugin is found, you can delete it.
So for example, in the image above, I could change the folder name “icegram” to “icegramDisabled”. That is enough to temporarily disable the plugin. Makes sense? If not, let me know.
In any case, I hope you found this post on “how to fix the WordPress White Screen of Death” useful. If you have any other questions for me about WordPress, feel free to leave them in the comment section below as well. I will be sure to reply. 🙂
Thank you for stopping by and good luck!
Please click below to subscribe and to follow us on social media:
Click here to follow us via E-mail!
Click here to follow us on Facebook!
Click here to follow us on YouTube!
Click here to follow us on Instagram!
Click here to follow us on Twitter!
Click here to join our Facebook group!


 15 Best Inspirational Movies That Teach to Never Give Up
15 Best Inspirational Movies That Teach to Never Give Up
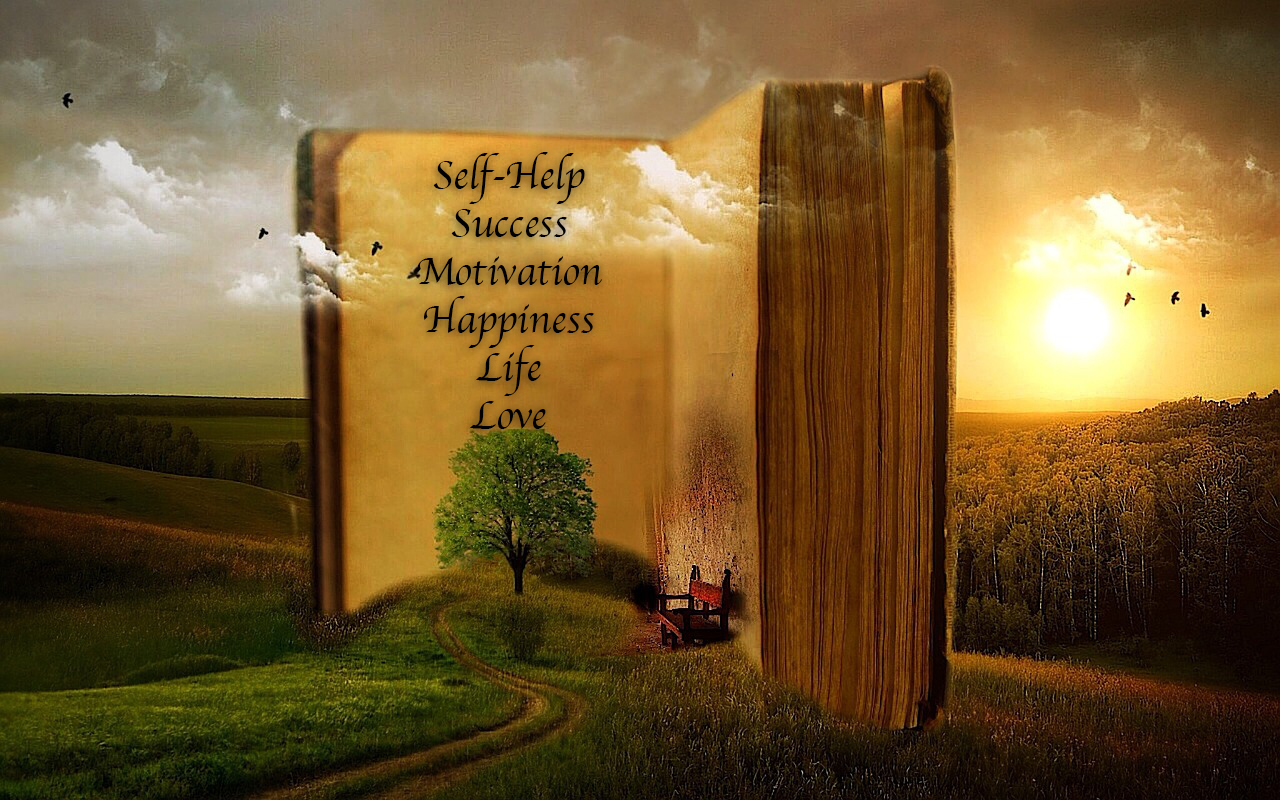 50+ Best Self-Help Books That Will Change Your Life Forever
50+ Best Self-Help Books That Will Change Your Life Forever
 Short Motivational Stories of Failure and Success That You Must Know
Short Motivational Stories of Failure and Success That You Must Know
 What to Do When Someone Is Better Than You? – Dealing with Jealousy
What to Do When Someone Is Better Than You? – Dealing with Jealousy
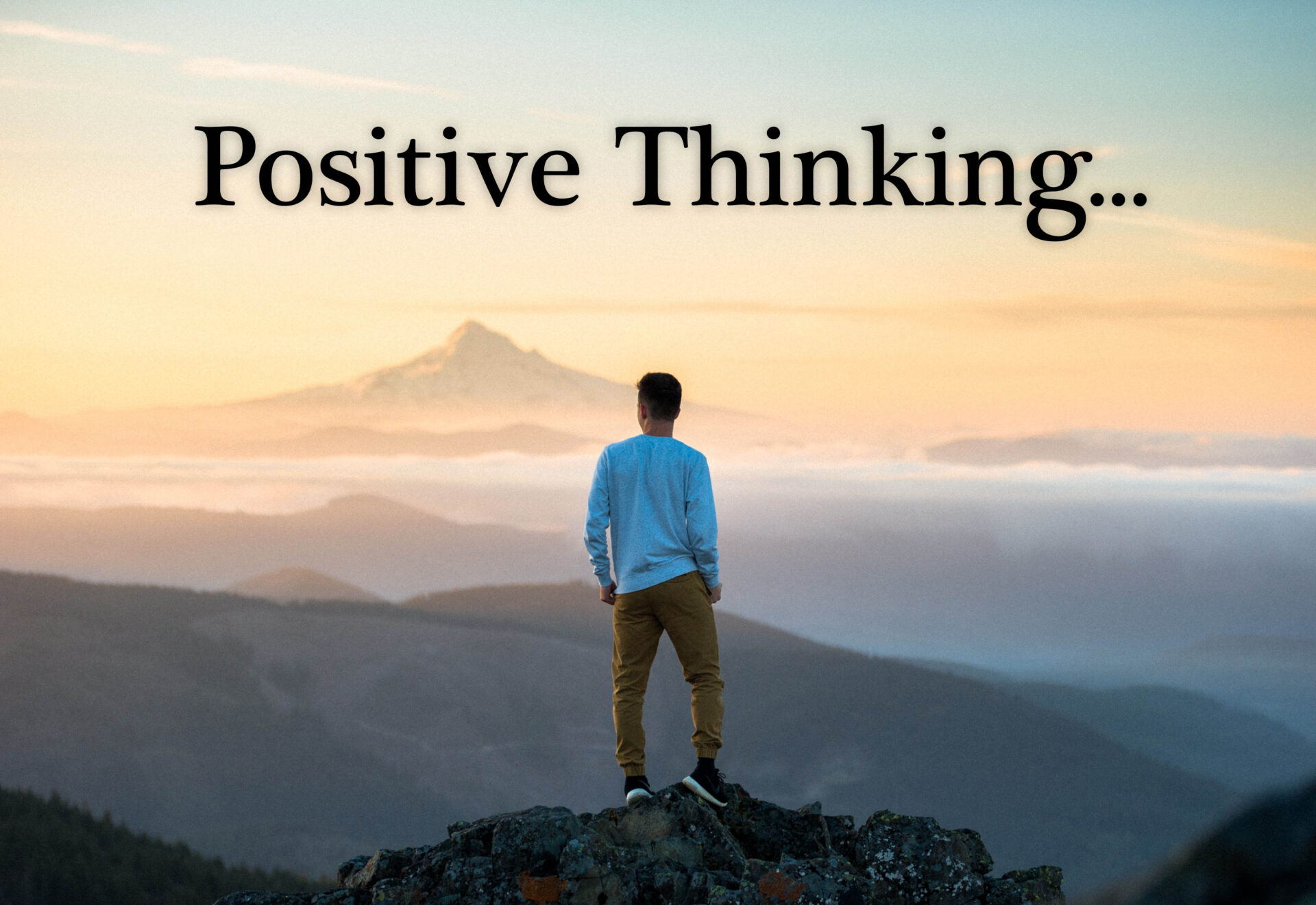 10 Examples Where the Power of Positive Thinking Kicks Ass!
10 Examples Where the Power of Positive Thinking Kicks Ass!

Leave a Reply